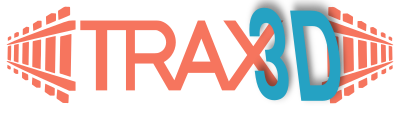0.1 Creating a project
1. The editor
2. On the right track
2.1 Quick start
2.2 The basics
2.3 The track context tabs
2.4 Flex track
2.5 Heights and slopes
2.6 Advanced track planning
3. Working the room
0.1 Creating a project
Before you can enter the TRAX editor, you need a project. In this project you define what libraries you are using, who will be able to view your project, who can edit it and more.
Create a project
1. Enter the project form
2. General information
Next enter a name for your project and a description. Keep in mind that this information will be visible to other users when you make the project viewable for other users. These two fields are mandatory.
3. Access
You can make your project viewable or even editable to other users setting either the Access Read and Access Edit fields. You can choose a group from the drop down, or 'Nobody' or 'Everybody'.
- Nobody blocks exit to everyone but yourself,
- Setting Everybody will, surprisingly, allows access to everybody,
- The groups are groups you are a member of.
- Read more about groups in the next article 'working together'
4. Save the project

Click the submit button to save your project. You will now be directed to the project list, in which you'll find your project looks something like this:
Start planning

Now we would like to start planning our layout and start laying track. This is done in the TRAX editor. To open the trax editor, just click on the pencil icon - - to open your project in the editor.
Modifying your project
At some point you might want to change your project settings, delete it or make a copy. In the header of your project in the project list you see, next to the pencil, three other icons that you can use to modify your project:

Edit project settings
Click to return to the project form and edit the settings. Add or remove libraries, change access or alter the description for your project.

Delete the project
With this button you can delete your project. To be safe, you will get a warning first and your project will be kept in the dustbin for seven days before it is deleted permanently.

Copy the project
With this button you can copy your project. i.e. When you want to create an alternative version of your plan, or right before you start with a big change - just to be safe.