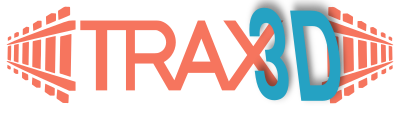0.1 Creating a project
1. The editor
2. On the right track
2.1 Quick start
2.2 The basics
2.3 The track context tabs
2.4 Flex track
2.5 Heights and slopes
2.6 Advanced track planning
3. Working the room
2.6 Advanced track planning
Using pins
To prevent track from being moved by accident, or to fixate it to a table, you can use pins.
On the track tab you will find the pin button:

When you click this button, the mouse pointer will change into a pin. Click on a track piece will pin down this item and all items directly or indirectly attached to it.

When the track piece you pin down is on a table, it is attached to that table. Meaning it will move with the table when you move that.
To remove the pin, just double click it.
Parallel track
TRAX can automatically insert parallel track to sections. This option is available in the track item context tab, when you have selected a straight, curved or flex item.
1) When you select an item,
you will see this group in the context tab:

2) Now, click on the parallel button

- to create a parallel section. The group will now be activated:

...and a parallel section will be inserted, it is shown in red:

3) Adjust the distance and side if needed.
For adjusting the side, use the arrow-button:

4) Click the small accept button
This will finally insert the parallel tracks. Use this button:

The legend

In TRAX you can appoint colours to represent certain features or areas in you plan, like yards or specific routes. The legends group is available on the context tabs for selected items or section.
Setting a color
In the context tab, just select the color you want from the drop down list. All currently selected track will be painted in the selected color.
Add a new color
1. Click on the add button:


2. Click on the shaded square.

3. Pick a color.
4. Enter a name.
5. Click on the confirm button in the dialog:

Edit a color
1. Click on the pencil button:


2. Click on the color.

3. Pick a color.
4. Enter a name.
5. Click on the confirm button in the dialog:

Toggle a color on and off
You can hide all track of a certain color, just by clicking the eye icon:

Checking mode
Checking mode is a mode in which TRAX will help you find errors in the layout. Errors you can check for are curves that are too tight, too little distance between two tracks and too steep slopes.
On the view tab, you will find the check mode button:

Click it to turn check mode on - and click again to turn it off. When turned on you will see a transparent red border next to the tracks and red dots at any point where curves are too tight.
Tight curves
Tight curves are marked by red dots. The radius that is the norm, can be altered in the input next to the check mode button on the view tab. When a tight curve is found, replace it for a broader one, in case of tight flex track, adjust it.

Too little distance
To spot problems with tracks being to close to eachother, look for dark red overlaps of the track clearance borders.

Too steep slopes
When at a certain point the slope exceeds the given treshold, you will see a % sign at that position.

The NMRA norms are available in English here: NMRA norms
The NEM norms seem to be available in any European language but English, four links I found:
NEM German
NEM French
NEM Spanish
NEM Dutch
If anyone does find a link to the english translations of the NEM norms, please let me know.